Someday you may need to get the SSL certificate of a website and save it locally.
Posted by Alan Siu May 21, 2015 December 8, 2016 Leave a comment on Permanently add a self-signed certificate to Chrome on a Mac Here's a great tutorial on how to do so. The only thing I had to change was importing the certificate from Keychain Access instead of double-clicking the certificate. Step 5a: DoD certificate installation instructions for Firefox users. NOTE: Firefox will not work on Catalina (10.15.x), or last 4 versions of Mac OS if using the native Apple smartcard ability. Download AllCerts.zip, remember where you save it. Double click the allcerts.zip file (it'll automatically extract into a new folder). Chrome has the following command line switch: — ignore-certificate-errors On Windows 'C:Program Files (x86)GoogleChromeApplicationchrome.exe' -ignore-certificate-errors. Go to the Cross-Certificate Chaining Issue page to download two zip files (i.e.CertificatesPKCS7v4.1u4DoD.zip and unclass-irca1dodrootca2.zip, then use the File Import Certificate option to add the certificates to the 'login' keychain.
For example, you could get an error saying that you can't clone a Git repository due to a self-signed certificate and to resolve this issue you would need to download the SSL certificate and make it trusted by your Git client.

In the following article i am showing how to export the SSL certificate from a server (site URL) using Google Chrome, Mozilla Firefox and Internet Explorer browsers as well as how to get SSL certificate from the command line, using openssl command.
Graphic design software for mac for beginners free music. Cool Tip: Create a self-signed SSL Certificate! Read more →
Export SSL Certificate
Google Chrome
Export the SSL certificate of a website using Google Chrome:
- Click the
Securebutton (a padlock) in an address bar - Click the
Show certificatebutton - Go to the
Detailstab - Click the
Exportbutton - Specify the name of the file you want to save the SSL certificate to, keep the 'Base64-encoded ASCII, single certificate' format and click the
Savebutton
Mozilla Firefox
Export the SSL certificate of a website using Mozilla Firefox:
- Click the
Site Identitybutton (a padlock) in an address bar - Click the
Show connection detailsarrow - Click the
More Informationbutton - Click the
View Certificatebutton - Go to the
Detailstab - Click the
Exportbutton - Specify the name of the file you want to save the SSL certificate to, keep the 'X.509 Certificate (PEM)' format and click the
Savebutton
Cool Tip: Check the expiration date of the SSL Certificate from the Linux command line! The fastest way! Read more →
Internet Explorer
Download and save the SSL certificate of a website using Internet Explorer:
- Click the
Security reportbutton (a padlock) in an address bar - Click the
View Certificatebutton - Go to the
Detailstab - Click the
Copy to File..button - Click the
Nextbutton - Select the 'Base-64 encoded X.509 (.CER)' format and click the
Nextbutton - Specify the name of the file you want to save the SSL certificate to
- Click the
Nextand theFinishbuttons
OpenSSL
Get the SSL certificate of a website using openssl command:
Short explanation:
| Option | Description |
|---|---|
-connect HOST:PORT | The host and port to connect to |
-servername NAME | The TLS SNI (Server Name Indication) extension (website) |
certificate.crt | Save SSL certificate to this file |
Example:
Transferring Mac 10.9 Certificate Files
This page provides the following Mac 10.9 instructions:
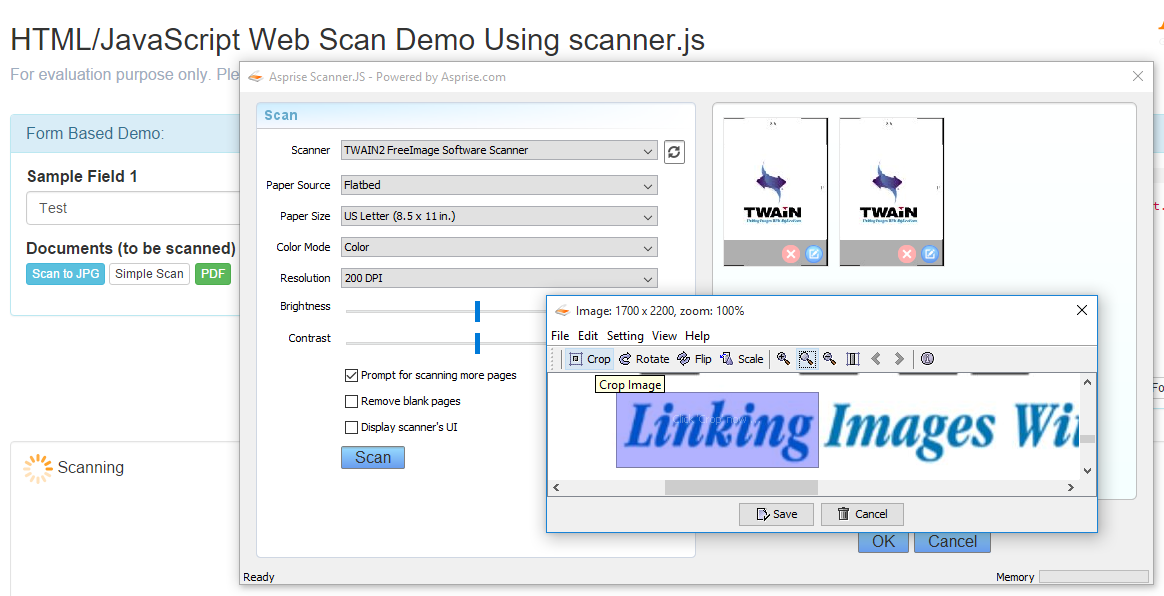
For instructions about transferring Mac 10.7 certificate files, see How to Import and Export SSL Certificates in Mac 10.7.
How to Export Your SSL Certificates
Open Keychain Access.
In the Finder window, under Favorites, click Applications, click Utilities and then double-click Keychain Access.
In the Keychain Access window, under Keychains, click System and then under Category, click Certificates.
Hold down the command key and then select your SSL Certificate (e.g. yourdomain.com) and the corresponding Intermediate Certificate (e.g. DigiCert Secure Server CA).
In the Keychain Access toolbar, click File > Export Items.
In the 'Export' window, do the following:
In the File Format drop-down list select Personal information Exchange (.p12).
Note: A .p12 file uses the same format as a .pfx file.
Click the up-arrow next to the Save As box and navigate to where you want to save the SSL Certificate .p12 file.
Make sure to save the .p12 file in a location that you will remember.
In the Save As box, name the certificate .p12 file (e.g. yourdomain.com) and click Save.
In the 'Password' window, in the Password and Verify boxes, create and verify your password and then, click OK.
Your SSL Certificate (with private key and corresponding Intermediate Certificate) has now been exported as a .p12 file.
How to Import Your SSL Certificate File (.p12 and .pfx)
Open Keychain Access.
In the Finder window, under Favorites, click Applications, click Utilities and then double-click Keychain Access.
In the Keychain Access toolbar, click File > Import Items.
In the Keychain Access window, in the Destination Keychain drop-down list, select System.
Navigate to and select your SSL Certificate .p12 file (e.g. yourdomain.com.p12) and then, click Open.
In the Keychain Access.. window, enter your admin Name and Password and then, click Modify Keychain.
In the Enter the password.. window, in the Password box, type the password that you created when you exported your SSL Certificate (with private key and corresponding Intermediate Certificate) and then click OK.
Your SSL Certificate (with private key and corresponding Intermediate Certificate) is now imported into your System keychain.
Next, use the steps below to assign the new certificate to Services.
How to Assign a New SSL Certificate to Website Services
Open the Server App.
In the Finder window, under Favorites, click Applications and then double-click Server.
In the Server window, do one of the following actions to select the server to which you imported your SSL Certificate.
To assign the certificate to Services on this server
Select This Mac – YourServerName and then click Continue.
Enter your Administrator Name and Administrator Password and then click Connect.
To assign the certificate to Services on another server
Select Other Mac and then click Continue.
Enter your Host Name or IP Address, your Administrator Name and Administrator Password, and then click Connect.
In the Server window, under Server, click Certificates.
On the Certificates page, in the Secure services using drop-down list, select Custom.
In the Service Certificates window, in the Certificate drop-down list, select your imported SSL Certificate for each Service to which you want to assign it.
For example, in the Certificate drop-down list for Websites (Server Website – SSL) select your imported SSL Certificate.
When you are finished, click OK.
Your SSL Certificate should now be assigned to your respective Services.
Test Your Installation
If your website is publicly accessible, our DigiCert® SSL Installation Diagnostics Tool can help you diagnose common problems.
Chrome Download Certificate Error
Ready to Order Your Mac OS X Mavericks SSL Certificate
Mac Chrome Download Certificate
Buy NowLearn MoreDownload Google Chrome Certificate

In the following article i am showing how to export the SSL certificate from a server (site URL) using Google Chrome, Mozilla Firefox and Internet Explorer browsers as well as how to get SSL certificate from the command line, using openssl command.
Graphic design software for mac for beginners free music. Cool Tip: Create a self-signed SSL Certificate! Read more →
Export SSL Certificate
Google Chrome
Export the SSL certificate of a website using Google Chrome:
- Click the
Securebutton (a padlock) in an address bar - Click the
Show certificatebutton - Go to the
Detailstab - Click the
Exportbutton - Specify the name of the file you want to save the SSL certificate to, keep the 'Base64-encoded ASCII, single certificate' format and click the
Savebutton
Mozilla Firefox
Export the SSL certificate of a website using Mozilla Firefox:
- Click the
Site Identitybutton (a padlock) in an address bar - Click the
Show connection detailsarrow - Click the
More Informationbutton - Click the
View Certificatebutton - Go to the
Detailstab - Click the
Exportbutton - Specify the name of the file you want to save the SSL certificate to, keep the 'X.509 Certificate (PEM)' format and click the
Savebutton
Cool Tip: Check the expiration date of the SSL Certificate from the Linux command line! The fastest way! Read more →
Internet Explorer
Download and save the SSL certificate of a website using Internet Explorer:
- Click the
Security reportbutton (a padlock) in an address bar - Click the
View Certificatebutton - Go to the
Detailstab - Click the
Copy to File..button - Click the
Nextbutton - Select the 'Base-64 encoded X.509 (.CER)' format and click the
Nextbutton - Specify the name of the file you want to save the SSL certificate to
- Click the
Nextand theFinishbuttons
OpenSSL
Get the SSL certificate of a website using openssl command:
Short explanation:
| Option | Description |
|---|---|
-connect HOST:PORT | The host and port to connect to |
-servername NAME | The TLS SNI (Server Name Indication) extension (website) |
certificate.crt | Save SSL certificate to this file |
Example:
Transferring Mac 10.9 Certificate Files
This page provides the following Mac 10.9 instructions:
For instructions about transferring Mac 10.7 certificate files, see How to Import and Export SSL Certificates in Mac 10.7.
How to Export Your SSL Certificates
Open Keychain Access.
In the Finder window, under Favorites, click Applications, click Utilities and then double-click Keychain Access.
In the Keychain Access window, under Keychains, click System and then under Category, click Certificates.
Hold down the command key and then select your SSL Certificate (e.g. yourdomain.com) and the corresponding Intermediate Certificate (e.g. DigiCert Secure Server CA).
In the Keychain Access toolbar, click File > Export Items.
In the 'Export' window, do the following:
In the File Format drop-down list select Personal information Exchange (.p12).
Note: A .p12 file uses the same format as a .pfx file.
Click the up-arrow next to the Save As box and navigate to where you want to save the SSL Certificate .p12 file.
Make sure to save the .p12 file in a location that you will remember.
In the Save As box, name the certificate .p12 file (e.g. yourdomain.com) and click Save.
In the 'Password' window, in the Password and Verify boxes, create and verify your password and then, click OK.
Your SSL Certificate (with private key and corresponding Intermediate Certificate) has now been exported as a .p12 file.
How to Import Your SSL Certificate File (.p12 and .pfx)
Open Keychain Access.
In the Finder window, under Favorites, click Applications, click Utilities and then double-click Keychain Access.
In the Keychain Access toolbar, click File > Import Items.
In the Keychain Access window, in the Destination Keychain drop-down list, select System.
Navigate to and select your SSL Certificate .p12 file (e.g. yourdomain.com.p12) and then, click Open.
In the Keychain Access.. window, enter your admin Name and Password and then, click Modify Keychain.
In the Enter the password.. window, in the Password box, type the password that you created when you exported your SSL Certificate (with private key and corresponding Intermediate Certificate) and then click OK.
Your SSL Certificate (with private key and corresponding Intermediate Certificate) is now imported into your System keychain.
Next, use the steps below to assign the new certificate to Services.
How to Assign a New SSL Certificate to Website Services
Open the Server App.
In the Finder window, under Favorites, click Applications and then double-click Server.
In the Server window, do one of the following actions to select the server to which you imported your SSL Certificate.
To assign the certificate to Services on this server
Select This Mac – YourServerName and then click Continue.
Enter your Administrator Name and Administrator Password and then click Connect.
To assign the certificate to Services on another server
Select Other Mac and then click Continue.
Enter your Host Name or IP Address, your Administrator Name and Administrator Password, and then click Connect.
In the Server window, under Server, click Certificates.
On the Certificates page, in the Secure services using drop-down list, select Custom.
In the Service Certificates window, in the Certificate drop-down list, select your imported SSL Certificate for each Service to which you want to assign it.
For example, in the Certificate drop-down list for Websites (Server Website – SSL) select your imported SSL Certificate.
When you are finished, click OK.
Your SSL Certificate should now be assigned to your respective Services.
Test Your Installation
If your website is publicly accessible, our DigiCert® SSL Installation Diagnostics Tool can help you diagnose common problems.
Chrome Download Certificate Error
Ready to Order Your Mac OS X Mavericks SSL Certificate
